If you are having technical difficulties regarding your upcoming telehealth appointment, please read the below.
Your visit will require the audio and video capabilities of your smart phone, tablet or desktop computer. Most will use a phone because your provider will reach out to you with a text message that will have a link in it that will launch the connection on your phone’s web browser.
There are a few steps you can perform in advance of your visit to help make sure things technically work well for both you and your provider.
- Check your phone settings to make sure that your camera and microphone both have permissions to be accessed by your web browser. For questions regarding how to set permissions for the most common phone and browser combinations, please see the below.
- Apple iPhone/iPad users – it does not matter if you have an alternative browser, such as Chrome or Firefox, installed on your device. Apple forces all video chat sessions to Safari. Please follow the All Apple iPhones/iPads with Safari instructions below to set up Safari to work with video visits.
- Another task you can do to help your video visit go smoothly is to CLOSE all the open browser tabs on your phone. Instructions for the most common phone and browser combinations on how to easily close all your open browser tabs is below.
- If using a desktop or a tablet, please use a modern web browser such as Google Chrome, Mozilla Firefox, Apple Safari, or Microsoft Edge
Instructions for Apple iPhone/iPad
All Apple iPhones/iPads with Safari
- Go to Settings
- Safari

- Scroll down to Settings for Websites

- Make sure that both Camera and Microphone are set to Allow

Apple iPhone Closing Safari Tabs
- Go to Safari
- Press and hold the box at the bottom on the far right

- Close All Tabs
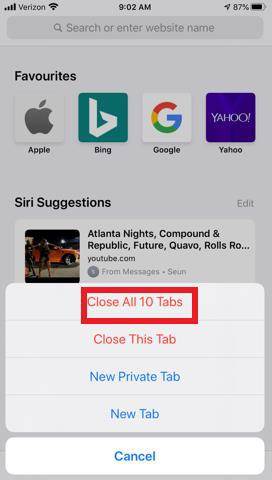
Apple iPhone Closing Chrome Tabs
- Go to Chrome
- Select the box at the bottom with the number inside

- Tap Close All

Instructions for Android Devices
Android Phone with Chrome Browser
- Go to Settings
- Apps

- Select Chrome

- Select Permissions

- Make sure that both Camera and Microphone are allowed

Android Phone Closing Chrome Tabs
- Go to Chrome
- Select the box in the upper right with the number inside

- Select the 3 dots in the top right corner

- Select Close all tabs

Android Phone with Firefox Browser
- Go to Settings
- Apps

- Select Firefox

- Select Permissions

- Make sure that both Camera and Microphone are allowed

Android Phone Closing Firefox Tabs
- Go to Firefox
- Select the box in the upper right with the number inside

- Select the 3 dots in the top right corner

- Select Close All Tabs

Android Phone with Samsung Browser
- Go to Settings
- Apps

- Select Samsung Internet

- Select Permissions

- Make sure that both Camera and Microphone are allowed

Android Phone Closing Samsung Tabs
- Go to Samsung Internet
- Select the box at the bottom with the number inside of it

- Select the 3 dots in the top right corner

- Select Close All
